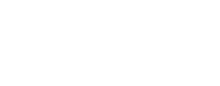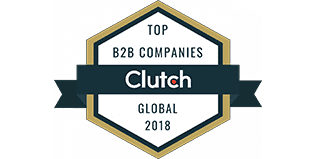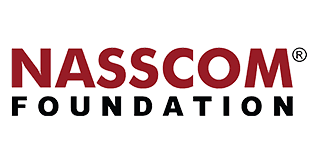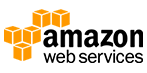BLOG CATEGORIES
Alexa
NFT Marketplace
Software Testing
Jasper Studio
Machine Learning
Cryptocurrency
NodeJS
Angular JS
iOS
Content Management System
Amazon Web Services
Tech Guide Series
Android
News-Events
Digital Transformation
Cloud Computing
DevOps
React
e-Commerce
White Label
Software Development
News
Application Development
OnGraph Tech-Buddy
Python
Market Research
Blockchain
Web Development
Artificial Intelligence
App Development
Don't Want
to Miss A Thing?
Get full access to articles & reports, & receive email newsletters and alerts that keep you in touch with our latest thinking.